Adobe Photoshop Cartoon Effect Free Download
- Adobe Photoshop Backgrounds Free Download
- Adobe Photoshop Download Free Software
- Cartoon Photoshop Free
Photoshop Manga Effect Plug-in is plug-in software to work on Adobe Photoshop to generate special effects which are commonly used by comics. In addition, by setting the parameter over the detail it generates unique and cartoon-like special effects which are peculiar to the digital contents, such as.
Updated by Kate M. On February 28, 2014 Cartoon and comic effects from Photoshop are not only fun, but will make you look like an artistic pro. There are tons of ways to use these: a personal greeting card, on your Facebook page, or even a coffee cup that Walgreens can make for less than ten bucks.
This technique is easy, relatively quick, and certainly painless. Let’s get going! Let’s make a few assumptions before we start: You have a basic understanding of Photoshop and know your way around, you’ve explored the artistic filters, you understand what layers, are and you aren’t afraid of blowing up the program. (It may give you the black screen of death if you run out of memory, but it won’t explode.) Check out the to get the most out of this tutorial and most importantly, don’t be afraid to experiment!
How to “Cartoonify” Your Portraits The first thing you’ll need is a high-resolution image of a person that you want to turn into a cartoon. Uncle Bubba or Aunt LouAnn are always good choices because they like seeing themselves in anything. The image should be clear and sharp with good detail and fairly flat skin tones.
Don’t worry too much about the background, as you’ll get some unexpected but interesting effects with objects behind the person. But just make sure your subject has well-defined facial features without excessive contrast (no heavy shadows). These shadows may not translate well into the cartoon effect techniques explained here. Boring portrait photos don’t make for good cartoons, either. If you have a choice, pick the one of Bubba drinking beer, sitting on the bumper of his ’68 Chevy.
Open your image in Photoshop and immediately duplicate your background layer by right clicking it in the Layers Palette; then choose Duplicate Layer from the pop-up menu. This protects the original file from being accidentally destroyed or getting otherwise discombobulated. Next, you want to reduce skin textures and smooth out your image using Smart Blur. At the top of the Photoshop window, navigate to FiltersBlurSmart Blur. The dialog box that pops up presents you with four primary options including Radius, Threshold, Quality and Mode. The best way to find out what these options do is to just play around with them (as with most all other filters in Photoshop), but for now, the following values will work reasonably well for this step:. Radius: 19.8.
Threshold: 31.4. Quality: Low.
Mode: Normal explains the Smart Blur tool in more detail. As you can see in the example, you want to retain the features but smooth out the all the highlights and lines. Already by using the blur filter, you can see the beginning of the cartoon. Next, we’ll adjust the contrast. This can be quickly accomplished as a Levels adjustment. Plus, it’s cool to use, because it looks like something Dr.
Who would use to calibrate time travel. You can access the Levels adjustment quickly with the shortcut Ctrl + L or navigate to ImageAdjustmentsLevels. You don’t want to go crazy with the contrast, but you do want to increase it enough that the image has flat skin tones with very little detail, but still has strong, recognizable facial features. Drag the black slider to the right to lighten the image and drag the white slider to the left to darken it. Don’t mess with the middle slider in this project; that’s for mid-tones, and right now we want to enhance the highlights and contrast. After adjusting the contrast, make a duplicate copy of this layer by right clicking and selecting Duplicate Layer. Take care not to duplicate your original background layer in this step.
In the tools panel, set your foreground color to black and background to white. Then, working with the duplicate layer, navigate to the Filters menu again, select the Filter Gallery. Chances are good you’re already familiar with the plethora of artistic toys in this gallery, but resist temptation and go straight to SketchPhotocopy. You might have to play with the Detail and Darkness sliders to find the optimal settings for your image. If anything, you will probably have to bump these settings “up” slightly to get a workable outline image from the Photocopy Filter.
The Photocopy image this gives you should resemble a pencil-drawn sketch. You may want to use the Eraser or Brush tools to clean up some of the skin and especially the facial areas.
Adobe Photoshop Backgrounds Free Download
The amount of work you have to do here really depends on the quality of the original image you’re working with, in terms of skin tone and texture. Making sure you have this topmost layer selected, set it to a blending mode of Multiply in the Layer Palette. You’re getting closer now, as your image should have cartoonish features; but you’re not quite there yet. The next step is to create a more convincing color palette for your cartoon portrait. Select your first copy layer from the Layer Palette. This should be the “middle” layer out of the three total layers you have in your palette.

Navigate back to the Filter Gallery and choose the Cutout option from the Artistic Filters. Adjust the sliders for this tool as needed so you achieve a fairly detailed image without it becoming too simple or losing its color saturation. Using that same layer, go to the menu bar and select Filter SketchHalftone Pattern. For now, just leave the settings at their default, which is usually: Halftone Pattern Size: 1; Contrast: 5; Pattern Type: Dot.
Adobe Photoshop Download Free Software
As you adjust the sliders, you increase or decrease the size of the dots. Large dots will give you a retro effect, although your original photograph should be fairly large to be able to pull this off. You’ll probably want something midway, such as the defaults above.
With this ‘halftone’ layer still selected, hit Command + I to invert the image. Then change the blend mode to Linear Light in the Layers Palette. Ka Pow!You have successfully turned your portrait into a cartoon! You may want to adjust the opacity of some of the layers to get a softer effect.
Just remember that the top layers take precedence over the layers underneath, so start from top down (for example, if you set a middle layer to 50% opacity leaving everything else as is, you will not see a difference because the layer(s) on top are 100% opaque – nothing can be seen ‘through’ them. Now, you might want to add in a “thought balloon” so it really looks like a comic. The quickest way to add either a balloon or a “talkie” is to type in “Thought Balloon free clipart” in Google, hit Images, and you’ll see a huge variety you can right click and save to use. (Be careful of copyright, however; look for the images without a watermark because they’ll show up even with the search parameters you used.
The difference between a balloon and a talkie is a person thinking or saying something out loud, like this: You’ll need to remove the background unless you were lucky enough to find a PNG with an already transparent background (try using that in the Google search, too). Next, open the image of the balloon or talkie (we’ll just call it a balloon from here on out) in Photoshop. Go back to your newly created cartoon, and be sure the top layer is selected. Then, back to your balloon image. Go to LayerDuplicate Layer and a dialog box will appear asking where you want to send this layer, which, of course, is your balloon. Choose the name of your cartoon file and BINGO!
Your balloon is on top of your comic. NOTE: You were able to get it on top on your comic image by making sure the top layer was selected. A new layer is always placed above the current working layer (see how much you’re learning?) 12. You many need to flip the balloon or rotate it a bit so it looks like the words are coming out of your subject’s head or mouth.
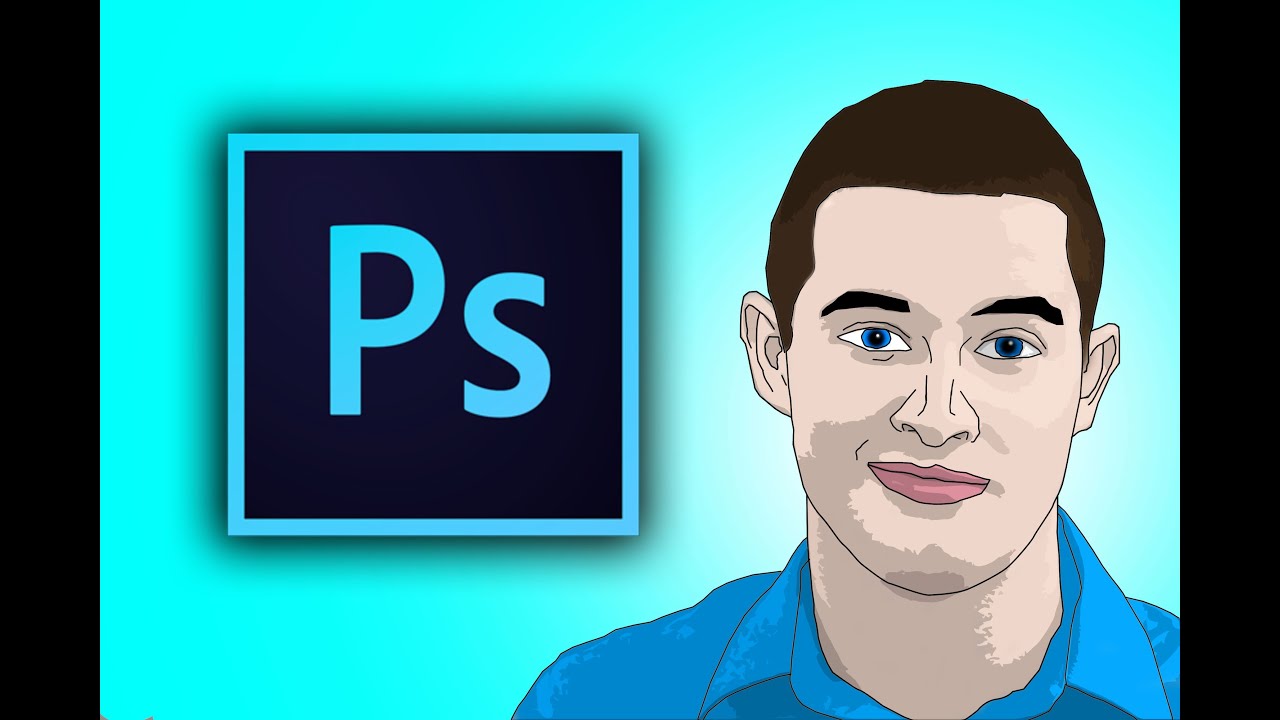
Cartoon Photoshop Free
(Tip: Have the talkie placed near the mouth, the thoughts can be just near the head – you know, coming from the brain and all.) 13. Using the Type Tool, start typing in your balloon. A good font to use that comes bundled with most computers is Dom Casual, but, pick whatever one you like. Adjust the size and leading to fit and break the text as needed. You can choose to center the text, or use left justify and manually space the characters (it can be tricky to get them just right).
Also important for a genuine effect is to bold some words, italicize others and even increase the size of a few for that dramatic, cartoony look. Beginning chemistry. See the example below.
A few things to ponder: Now that you’re nearly a pro at creating a cartoon look, the thing to remember is that each filter you apply will have to be adjusted differently for every portrait you use this technique on. You will have to play around with the settings in each step to figure out what works and what doesn’t, based on each image’s unique color palette and other details. You can also change each layer’s opacity to get a greater or lesser effect from each adjustment. I created a comic “strip” of sorts once that went over very well with one of the guys that was in it, but the other guy absolutely hated it. I made the mistake of not flushing out all the lines (See Step 5.) in this man’s face, which made him look much, much older than his buddy. (But the truth is, he actually does look older in real life that his buddy). But the lesson here is unless you purposely want to make someone appear older or just uglier, smooth out those lines!
I posted this on Facebook and I don’t think I’ve been forgiven yet. Notice how I boxed off the photos and let the balloons overlap the edges a bit. By creating several of these cartoon images, you can easily create an entire comic strip or make a bunch and make a book! Admittedly, there are other ways to create cartoon effects in Photoshop, many of which produce more consistent and cleaner results. However, many of these techniques are much more advanced and time-consuming. If you’re interested, you can learn more about these advanced techniques in. Likewise, adding a cartoon plug-in to Photoshop is an easy way to accomplish a similar technique.
But these plug-ins can cost $100 or more, so if you’re only using this technique to have some fun with photos of family and friends, it can be hard to justify the expense. Being free, and being so easy, makes this technique a true winner that you can complete in no time at all with very little Photoshop experience. The title of this article claims that you can create this cartoon effect in five minutes or less. Now that you’re familiar with the process, less is definitely the operative word in that statement. Have fun and experiment!

If you’re ready for a real challenge, learn how to and take your creations to a whole new level of quality.